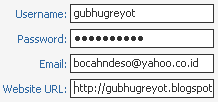Ubuntu sangat terkenal dengan CLI-nya (Command Line Interface). CLI sendiri adalah antar muka yang tidak menyediakan grafik, baik berupa gambar-gambar, jendela-jendela ataupun animasi-animasi yang bisa memanjakan pengguna, melainkan hanya berupa teks yang harus diketikkan oleh pengguna. Jadi, apabila user ingin melakukan operasi dalam sistem operasi tersebut, misalnya melakukan copy, rename, cut, delete, dan sebagainya, maka pengguna harus megetikkan perintah berupa teks dengan cara manual dan bukan dengan klik-klik seperti pada interface GUI (Graphic User Interface).
Ubuntu sangat terkenal dengan CLI-nya (Command Line Interface). CLI sendiri adalah antar muka yang tidak menyediakan grafik, baik berupa gambar-gambar, jendela-jendela ataupun animasi-animasi yang bisa memanjakan pengguna, melainkan hanya berupa teks yang harus diketikkan oleh pengguna. Jadi, apabila user ingin melakukan operasi dalam sistem operasi tersebut, misalnya melakukan copy, rename, cut, delete, dan sebagainya, maka pengguna harus megetikkan perintah berupa teks dengan cara manual dan bukan dengan klik-klik seperti pada interface GUI (Graphic User Interface).
Digunakan untuk login sebagai root/pengguna tertinggi
Sintaks sudo su
2. login
Digunakan untuk login sebagai user lain, namun harus menjadi root dulu untuk bisa menjalankan peirntah ini.
Sintaks : login namauser
Contoh : login adam
3. cd
Digunakan untuk berpindah direktori
Sintaks : cd alamat_direktori
Contoh : cd /var/www
4. pwd
Digunakan untuk memperlihatkan di direktori mana posisi kita berada sekarang.
Sintaks : pwd
5. ls
Digunakan untuk melihat isi sebuah direktori.
Sintaks : ls
6. cp
Digunakan untuk melakukan copy file.
Sintaks : cp /direktori/file_yang_ingin_dicopy /direktori tujuan
Contoh : cp /etc/file1.txt /var/www
7. mv
Digunakan untuk melakukan cut atau rename.
Sintaks :
mv /direktori/file_yang_ingin_dicut /direktori tujuan (cut)
mv /direktori/file_yang_ingin_direname /nama_baru_file (rename)
Contoh:
mv /etc/file1.txt /var/www
mv /etc/file1.txt file2.txt
8. mkdir
Digunakan untuk membuat folder baru.
Sintaks : mkdir nama_folder
Contoh : mkdir folder1
9. rmdir
Digunakan untuk menghapus folder.
Sintaks : rmdir nama_folder
Contoh : rmdir folder1
10. touch
Digunakan untuk membuat file baru.
Sintaks : touch nama_file
Contoh : touch file1.txt
11. rm
Digunakan untuk menghapus file.
Sintaks : rm nama_file
Contoh : rm file1.txt
12. more
Digunakan untuk menampilkan isi sebuah file
Sintaks : more nama_fie
Contoh : more file1.txt
13. echo
Digunakan untuk menuliskan sesuatu kata atau kalimat ke sebuah file.
Sintaks : echo “isi pesan” nama_file
Contoh : echo “Hai ini adalah contoh pesan” >> file1.txt
14. adduser
Digunakan untuk menambah user baru.
Sintaks : adduser nama_user
Contoh : adduser adamkurniawan
15. addgroup
Digunakan untuk menambah group baru
Sintaks : addgroup nama_group
Contoh : addgroup grup1
16. lsusb
Digunakan untuk melihat perangkat usb yang sedang terkoneksi ke komputer
Sintaks : lsusb
17. lspci
Digunakan untuk melihat perangkat pci yang sedang terkoneksi ke komputer
Sintaks : lspci
18. lshw
Digunakan untuk melihat hardware komputer.
Sintaks : lshw
19. dmesg
Digunakan untuk melihat hardware yang sedang beraktifitas
Sintaks : dmseg
20. top
Digunakan untuk melihat proses yang sedang berjalan, seperti Task Manager pada Windows.
Sintaks : top
21. cpuinfo
Digunakan untuk melihat spesifikasi komputer.
Sintaks : more /proc/cpuinfo
22. meminfo
Digunakan untuk melihat status RAM
Sintaks : more /proc/meminfo
23. clear
Digunakan untuk membersihkan layar
Sintaks : clear
24. halt
Digunakan untuk mematikan komputer, namun harus sebagai root.
Sintaks : halt
25. reboot
Digunakan untuk merestart komputer, namun harus sebagai root.
Sintaks : reboot
26. exit
Digunakan untuk keluar dari terminal.
Sintaks : exit
27. wget
Digunakan untuk mendownload via terminal
Sintaks : wget link_download
Contoh : wget www.insightcalendar.com/Insight_Calendar_1-1_Setup.exe
28. ifconfig
Digunakan untuk melihat konfigurasi ethernet/kartu jaringan.
Sintaks : ifconfig
29. apt-get
Digunakan untuk memperoleh paket/software dari repository ubuntu secara online.
Sintax : apt-get nama_paket
Contoh :
apt-get update (untuk melakukan update repository)
apt-get update wine (untuk mendapatkan paket wine)
30. tar
Digunakan untuk melakukan extract file.
Sintaks : tar [parameter] nama_file
Contoh : tar -xzvf komodo-edit-5.2.4-4343-linux-libcpp6-x86.tar.gz
31. nautilus
Digunakan untuk membuka tampilan GUI secara langsung.
Sintaks : nautilus
Contoh : sudo nautilus (menggunakan mode GUI dengan status root)







 04.32
04.32
 Rian
Rian







 Ubuntu Server adalah varian dari Distri Linux Ubuntu yang dispesialisasikan untuk kebutuhan penggunaan dalam hal server. pada kesempatan ini saya akan mencoba memaparkan langkah-demi langkah dalam melakukan instalsai Ubuntu Server 10.10. Namun sebelum melakukan instalasi ada baiknya kita mengetahui spesifikasi minimun yang dibutuhkan oleh Ubuntu Server 10.10. Spesifikasi minimal perangkat keras yang dapat digunakan untuk Ubuntu Server 10.10 adalah sebagai berikut:
Ubuntu Server adalah varian dari Distri Linux Ubuntu yang dispesialisasikan untuk kebutuhan penggunaan dalam hal server. pada kesempatan ini saya akan mencoba memaparkan langkah-demi langkah dalam melakukan instalsai Ubuntu Server 10.10. Namun sebelum melakukan instalasi ada baiknya kita mengetahui spesifikasi minimun yang dibutuhkan oleh Ubuntu Server 10.10. Spesifikasi minimal perangkat keras yang dapat digunakan untuk Ubuntu Server 10.10 adalah sebagai berikut: